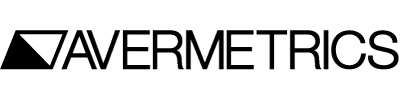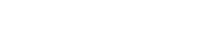The AverLAB system–hardware and software–is carefully engineered to work seamlessly. Part of that is related to how AverLAB uses Ethernet as it’s connection between your host computer and the hardware. You can read more about how that works in the AverNote The Whys and Wherefores of Ethernet. This article covers how to configure AverLAB and your computer so they can play well together.
Networking Basics
Ethernet networking is filled with arcane and confusing terminology, so let’s clarify a few of these ideas so it’s not so confusing.
Ethernet networking–let’s agree to just call it Ethernet from now on–works much the same was as the old fashioned telephone network. In fact, many networking concepts and terms come directly from telephony, since that is where they were invented. Imagine that Alice wants to call her friend, Bob. To do that she needs to know Bob’s phone number, which is the network address for Bob’s phone. Dialing that number causes the telephone network to locate Bob’s phone, then makes connections (“routes”) between Alice’s phone and Bob’s phone to make his phone ring. When he picks up, the connections are complete and Bob and Alice can talk.
MAC Addresses
Ethernet is much the same, but since we get to see all the internal details it looks a bit more complex. Each device has a unique address on the network, but there are other addresses and names that can be assigned to make configuration more human friendly. In the case of Ethernet, the unique address is call the Media Access Control address, or MAC address. It is a 48-bit number that is guaranteed to be globally unique. The first 24 bits define the organization that made the device (known as the OUI, or Organizationally Unique Identifier). For Avermetrics, that number is 14:30:7A, written as three hexadecimal bytes. That is followed by another 24 bits that specify the exact device itself. So a typical MAC address might look like 14:30:7A:A2:82:0A. This number is associated with the hardware device, and never changes.
IP Addresses
Another common address is the IP, or Internet Protocol address, which can be used to identify a specific server, computer, or other device that is attached to a network.. This is a number that may or may not be unique, but gives us an easy way to identify a device on the network. If that address is on a wide-area network (WAN) such as the Internet, then it will be unique. But in a local area network (LAN), it may be the same as an address on another network. As long as the two networks are never connected directly, and no two addresses are the same on the same network, this works fine.
While there are network protocols that have very large IP addresses, AverLAB, and most other devices and networks support addresses with 32 bits, usually written as four numbers (from 0 to 255), separated by periods (“dots”). A typical IP address might look like 192.168.1.10. Each number is called an octet, and the address is made up of four octets.
Subnet Masks
An IP address is usually accompanied by a Subnet Mask. This is a number that tells devices on the network which parts of an IP address are common to the whole network, and which parts are unique to particular devices. For example, a subnet mask of 255.255.255.0 means that the first three octets specify the subnet, and there can be up to 256 devices on that subnet, numbered from 0 to 255.
Static or Dynamic?
Every Ethernet device that is manufactured has a unique MAC address. That is set at the factory, and never changes. Similarly, every device on a network must have an IP address. This must be set to a value that will work on the network, and there are several possible ways to do this. There are three basic schemes for setting IP addresses: fixed values (“Static IP”), assigned by the network (“Dynamic IP, or DHCP”), and self-assigned (“AutoIP”).
By default, the AverLAB hardware is configured to use DHCP to get it’s IP address settings. When power is applied, AverLAB searches the network for a DHCP Server, which is usually built into a router or modem connected to the network. The DHCP server will assign a unique address to AverLAB from a pool of possible addresses. This is the simplest setup possible–nothing must be done for it to work.
But there are a couple of potential snags. If there is no DHCP server available, no IP address gets assigned. On the other hand, if DHCP is functioning it may take a while to actually get the address. While this happens in a few (or a few 10’s of) seconds, it can be annoying. The solution is to set AverLAB to use a static IP address, bypassing any need for DHCP. Instructions for doing this are in the AverLAB Software User’s Manual.
Choosing a Static IP Address
When using Static IP, it’s important to choose an address in the same subnet as your host computer. To find the subnet to use, look at the settings on your computer. On the Mac, go to System Preferences -> Network and click on the connection in the left pane to view the settings. On Windows 7, go to Control Panel -> Network and Internet -> Network and Sharing Center and click on the connection. Click on Details in the Status dialog box. On Windows 10, go to Settings -> Network and Internet -> Ethernet -> Change adapter options and double-click on the connection. Click on Details in the Ethernet Status dialog box.
Look for two values–the IP address for the interface that is connected to the same network as your AverLAB, and the subnet mask for that interface. The subnet is then the logical AND of the IP address and the subnet mask. For example, if the IP address is 192.168.23.55 and the subnet mask is 255.255.255.0, then the subnet is (192.168.23.55 AND 255.255.255.0). The zero masks off the last octet, leaving the other three octets as part of the subnet. So the subnet for this connection is 192.168.23.
This subnet value tells us we can use any IP address in the range of 192.168.23.0 to 192.168.23.255. Make sure to not use an IP address that is already in use by another device on the network. This would be like having the same phone number for more than one phone. When a call comes in all of them will ring, and if everyone tries to answer chaos will ensue. Duplicate IP addresses behave much the same way.
Configuring AverLAB
Once you’ve chosen a suitable IP address and subnet mask, enter them into the AverLAB configuration. Once AverLAB restarts it should connect to the software again, but this time using the new IP address. If this doesn’t work, or AverLAB can’t be found at all–or you move the unit to a network with a different subnet than the original one–simply reset AverLAB back to the factory settings. Use the procedure outlined in the Hardware User’s Manual to do this.
One more thing to note when using static IP: if you are connecting AverLAB directly to your computer’s Ethernet port or adapter, the IP address for that interface must be in the same subnet as AverLAB for things to work. Setting them both to DHCP is the easiest way to do this, since the AutoIP protocol will handle assigning valid IP addresses for you. But this can take a long time. So it makes sense to use static IP’s in this case. Just be sure to set both IP addresses–AverLAB’s and the computer–to the same subnet.
More info and help
The good news is you don’t have to know anything about Ethernet to make AverLAB work. Just plug it in, run the software and start working. But for the curious–or the obsessive–there are many articles online to help you learn more about Ethernet and networking. For example, Wikipedia has an excellent article explaining IP addresses in much more detail than covered here.
For help with issues with AverLAB and Ethernet, check the AverLAB FAQ. Or, you can get technical support online, post questions on the Forums, or file a Support Ticket in our Support area, or reach us via Chat by clicking the button below.